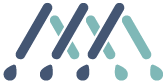YouTubeアカウントの作成から動画のアップロードまでのマニュアル
YouTubeアカウントの作成から動画のアップロードまでのマニュアル
を予習用として書いておきます。
1. YouTubeアカウントの作成
ステップ1: Googleアカウントの作成
ウェブブラウザを開き、
Googleアカウント作成ページにアクセスします。
必要な情報(氏名、ユーザー名、パスワードなど)を入力します。
「次へ」をクリックし、
指示に従って電話番号確認やその他の設定を完了します。
ステップ2: YouTubeにログイン
ウェブブラウザを開き、YouTubeにアクセスします。
画面右上の「ログイン」をクリックします。
Googleアカウントのメールアドレスとパスワードを入力してログインします。
2. YouTubeチャンネルの作成
ステップ1: チャンネル作成
YouTubeの右上のアイコンをクリックし、
「YouTube Studio」を選択します。
左側のメニューから「カスタマイズ」をクリックします。
「チャンネルを作成する」をクリックし、
チャンネル名などの必要情報を入力します。
「作成」をクリックしてチャンネルを作成します。
3. 動画のアップロード
ステップ1: 動画の準備
アップロードしたい動画ファイルを用意します
(推奨フォーマット:MP4)
ステップ2: 動画のアップロード
YouTubeにログインし、
画面右上のカメラアイコン(アップロードアイコン)をクリックします。
「動画をアップロード」を選択します。
「ファイルを選択」をクリックして、アップロードする動画ファイルを選択します。
ステップ3: 動画情報の入力
タイトル、説明、タグなどの動画情報を入力します。
サムネイル画像を選択またはアップロードします。
再生リストを作成または選択し、動画を追加します。
ステップ4: 公開設定
動画の公開設定(公開、限定公開、非公開)を選択します。
公開日時を設定することもできます。
基本は限定公開です。
※コミュニティメンバー専用の前提で書いています。
ステップ5: 動画の公開
「公開」または「スケジュール」をクリックして動画を公開します。
4. その他の設定
ステップ1: チャンネルのカスタマイズ
YouTube Studioの「カスタマイズ」から、
チャンネルのレイアウトやブランド、
基本情報を設定します。
チャンネルアートやプロフィール画像をアップロードします。
ステップ2: チャンネル設定
YouTube Studioの「設定」から、
チャンネルの設定を調整します。
詳細設定やコミュニティ設定など、チャンネルの全体設定を行います。
ここまでが
Youtubeで
今度は、それを
LINEのオープンチャットに張り付けるわけですが
今回はPCで操作をするとして
PC LINEをインストールしておくと良いです。
引用:©️LY Corporation
以上が、
① YouTubeアカウントの作成から動画のアップロード
② LINEでグループチャットに投稿する方法
です。
これを参考にしていただき
忘れたころに声トレコーチになっても大丈夫!
というわけで、
みなさんのご意見いただきながら
この記事はブラッシュアップしていこうと思います。
YouTube投稿や
LINEへの投稿で
わかりにくいところ
や
ご質問があれば、いつでもご連絡くださいネ。
このブログは
みたよ
押して頂けるとワタシが喜びます!